Программа Для Создания Наклеек
Программа создания и печати этикеток, наклеек, ценников и квитанций из Excel. Для начала, откроем в Excel файл Workbook. For. Testing. Labels. Addin. xls из вложения к статье. В нём мы видим один лист с таблицей расчётов стоимости электроэнергии по 2 тарифам: Наша задача - сформировать извещение и квитанцию для каждого владельца участка, за исключением тех, кто в последнем месяце не пользовался электроэнергией(у кого нулевая сумма к оплате - в таблице есть несколько таких строк)Для этого мы запускаем файл надстройки Labels.
Программа предназначена для создания и печати этикеток, наклеек и квитанций на основании данных в таблице Excel. Предусмотрена возможность .
Excel)Сразу расскажу о назначении всех кнопок на панели инструментов: - запуск формирования квитанций (когда всё уже настроено)- скрыть лист шаблона квитанции (наклейки, этикетки, ценника)- отобразить лист шаблона квитанции (наклейки, этикетки, ценника)- настройки программы (количество квитанций на печатном листе, отступы, линия отреза, и т. Итак, файл с данными у нас открыт, панель инструментов надстройки появилась.

Будем ждать программы, может кто чего и скинет.
Теперь наша задача - сформировать (нарисовать) шаблон для извещения и квитанции. Нажимаем кнопку - и видим пример шаблона извещения и квитанции: (на скриншоте показаны основные способы использования полей для вставки данных из исходной таблицы)Поскольку в прикреплённой надстройке Labels. Теперь посмотрим настройки программы (нажмём кнопку ), и, при необходимости, изменим их: Обратите внимание на параметр «Столбец с обязательными для квитанции данными»: квитанции будут формироваться только для тех строк таблицы, где в 6- м столбце находится непустое значение (какой- либо текст, или ненулевое числовое значение)Если вы изменили размеры шаблона квитанции (например, добавили строки или столбцы), то нажмите кнопку «Изменить» рядом с полем адреса диапазона ячеек шаблона, и выделите нужный диапазон с шаблоном, после чего нажмите ОК в диалоговом окне выбора диапазона. Обратите внимание, что в качестве шаблона этикетки (наклейки, квитанции) будут использоваться только ячейки, попадающие в указанный в настройках диапазон. Таким образом, вы можете разместить на листе шаблона НЕСКОЛЬКО различных шаблонов, и перед печатью выбирать нужный диапазон- шаблон (соответственно, на основании одной исходной таблицы вы можете сформировать несколько листов - отдельно квитанции, отдельно извещения, отдельно уведомления, и т.
В настройках нам нужно задать. A1: G1. 6. количество строк заголовка, равным 4. Размер отступа в 1.
Если же эта галочка в настройках установлена, по просто выделите любой столбец на листе - и макрос обработает все заполненные строки листа, за исключением строк заголовка (количество которых задаётся там же, в настройках программы)Если же вам необходимо печатать квитанции только для определённых (выбранных) строк - сначала выделите эти строки. Необязательно выделять строки целиком - достаточно, чтобы в нужной строке была выделена хотя бы одна ячейка. Если надо выделить несмежные строки (идущие не одна за другой), выделяйте ячейки или строки, удерживая клавишу Ctrl. Фильмы Гайдая С Яндекс Народ. Сначала макрос проверит, какие строки подлежат обработке, и выведет сообщение с указанием из количества: Убеждаемся, что количество квитанций соответствует нашим ожиданиям, и жмём ОК(перед появлением этого сообщения макрос выделяет целиком все строки, подлежащие обработке.
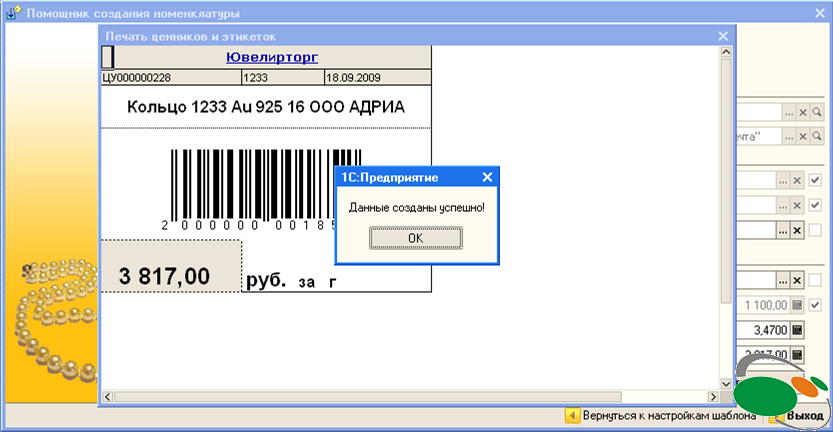
Если какие- то строки не выделены, или, наоборот, в выделение попали некоторые строки заголовка, - нажмите кнопку «Отмена», и проверьте ещё раз настройки программы)В ходе формирования квитанций отображается прогресс- бар с информацией о выполняемых действиях: По окончании обработки, когда в файл с таблицей добавлен лист «Сформированные квитанции», и все квитанции заполнены данными, программа переводит Excel в режим предварительного просмотра созданного листа: (щелкните на картинке для увеличения) Нам осталось проверить правильность расположения на листе и заполнения квитанций. Если нас что- то не устраивает, переходим на лист с исходной таблицей, изменяем настройки программы или шаблон, и снова нажимаем кнопку Перед повторным запуском программы удалять ранее созданный лист «Сформированные квитанции» не требуется - программа удалит его сама, и сформирует новый. Если же вам нужно сохранить этот лист, и сформировать дополнительный (например, по второму шаблону), то предварительно переименуйте этот лист (тогда программа его не удалит при следующем запуске).
Эта программа к сожалению не поддерживает работу с файлами этикеток. Visual Labels - Программа для изготовления разнообразных. Этикетки можно создавать практически любые как по форме, так по . Сделать макет наклейки самостоятельно, в нашем бесплатном редакторе наклеек — проще простого! В нем есть все необходимое: простой и .

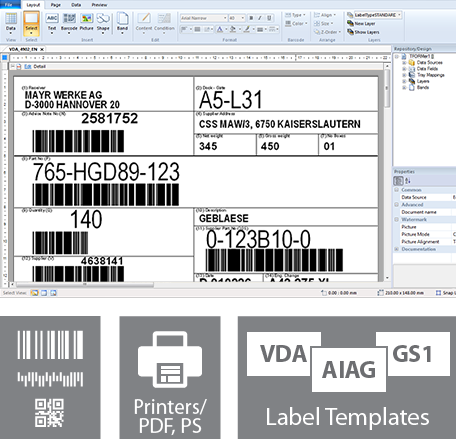
Программа предназначена для создания и печати этикеток, наклеек, ценников и квитанций на основании данных в таблице Excel. Программа для создания этикеток TFORMer: Распечатайте этикетки со штрихкодами и формы с Вашими данными! Печать переменных данных (VDP) .
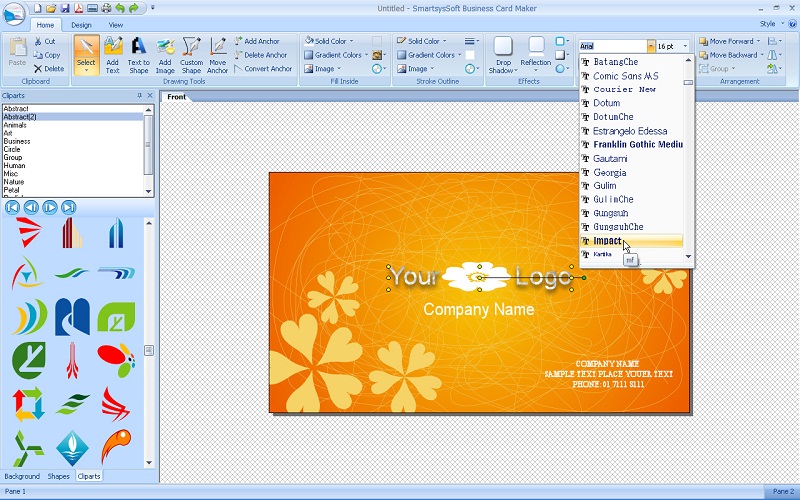
- Видео сюжет о работе с программой печати этикеток. Labels - надстройка для создания этикеток, ценников, наклеек и квитанций в .
- Программа «Этикетки» позволяет распечатать ценники или этикетки со. Официальный источник, http://pisoft.ru/labels/labels.htm.