Как Скопировать Текст Из Pdf Без Переносов
Можно легко копировать изображения и текст из документов PDF. Кроме того, инструмент «Снимок» позволяет скопировать .
Как-то можно убрать переносы что бы был просто текст и все. Помогите пожалуйста. Прикрепляю фото как копиреутся в writer текст. Скопируйте новый текст без разрывов строк в поле ниже. Наверняка вы пробовали скопировать текст из различных типов документов и. TCode без проблем раскодирует текст, скопированный из.
Как удалить принудительный разрыв строки в Word. Если вы когда- нибудь копировали и вставляли в документ Word текст из обычного текстового документа (особенно из служебных описательных файлов), то могли заметить, что в редакторе текст отображается как стихотворение - столбиком. Примерно вот так: Try this fast and small color pickerdesigned for Webmasters and Designers.
Enjoy with colors. Чтобы превратить расположение данного текста в нормальное (расположить по всей ширине страницы), нужно избавиться от разрывов строк. Обращаю ваше внимание, что такой способ может помочь не во всех случаях и применять его нужно осторожно, чтобы не слить весь текст в один сплошной абзац. Чтобы проверить, а есть ли здесь разрыв строки, нажмите кнопку Непечатаемые символы (Show/Hide) на панели инструментов.
В тексте отобразятся символы форматирования. Разрыв строки обозначается таким символом . Если на концах строк у вас отображается иной символ, например , то это символ абзаца. И для его удаления потребуется иной знак в поле Найти, о чем будет сказано ниже. Итак, для удаления разрыва строк в тексте вам необходимо: Выделите ту часть текста, которую вам нужно преобразовать.


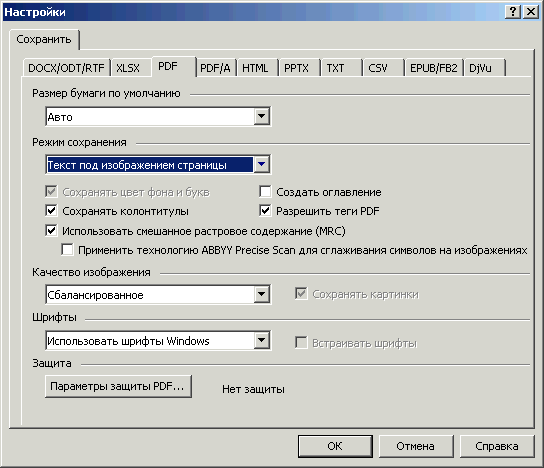
Нажмите сочетание клавиш Ctrl+H, чтобы открыть диалоговое окно Найти и заменить (Find and Replace). Нажмите кнопку Больше (More), если окно открылось в кратком виде. Очистите все поля и снимите все флажки с параметров поиска, кроме одного параметра - Подстановочные знаки (Use wildcards). Флажок на этом параметре должен быть установлен. Поставьте курсор в поле Найти (Find what) и нажмите кнопку Специальный (Special) внизу этого диалогового окна. Откроется список доступных команд, как на скриншоте ниже: Найдите и щелкните мышью на команде Разрыв строки (Manual Line Break).
В поле Найти появится значение ^l. В поле Заменить (Replace with) введите пробел. Нажмите кнопку Заменить, если вы хотите контролировать процесс замены, или кнопку Заменить все (без запросов на подтверждение). После этой операции откроется окно с уведомлением о количестве произведенных замен и предложением проверить остальную часть документа. Образец Сервисной Книжки здесь. Если дальнейшая замена не требуется, откажитесь от неё и закройте диалоговое окно. Текст примет нормальный вид и займёт всю ширину страницы.
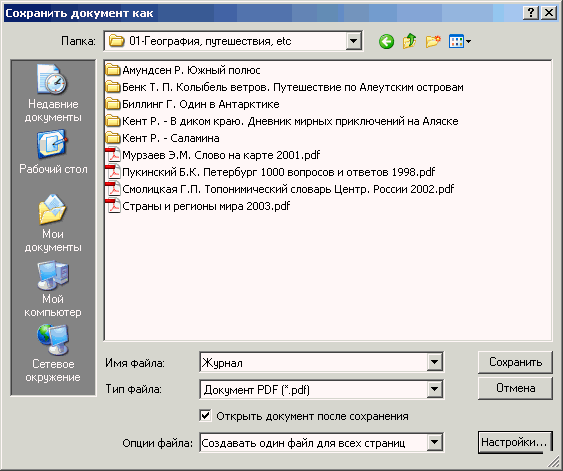
В том случае, если вместо знака разрыва строки у вас имеется абзацный разрыв, то для его удаления в диалоговом окне Найти и заменить необходимо снять все флажки с параметров поиска, в том числе и с параметра Подстановочные знаки. В поле Найти нужно вставить символ абзаца, выбрав его из списка по щелчку на кнопке Специальный.

Дальнейшие действия аналогичны описанным выше. Если вы часто производите такие замены, то логично будет оформить весь приведенный здесь процесс в виде макроса и разместить кнопку макроса на панели форматирования для быстрого доступа к нему. Еще записи по вопросам использования Microsoft Word. Генеральный План Зданий.
3 способа вытащить текст из PDF-файлов или конвертируем PDF. На самом деле форматирование текста в Word может стать большой проблемой. В этом уроке мы разберем переносы, а именно как убрать переносы.
- Если вы когда-нибудь копировали и вставляли в документ Word текст из.
- Ваш текст без разрывов строк. Вы наверно сталкивались с проблемой разрыва строк при копировании текста из pdf .
- Выделите текст, который вы хотите переместить или скопировать, и нажмите клавиши CTRL+X для перемещения или CTRL+C для копирования.